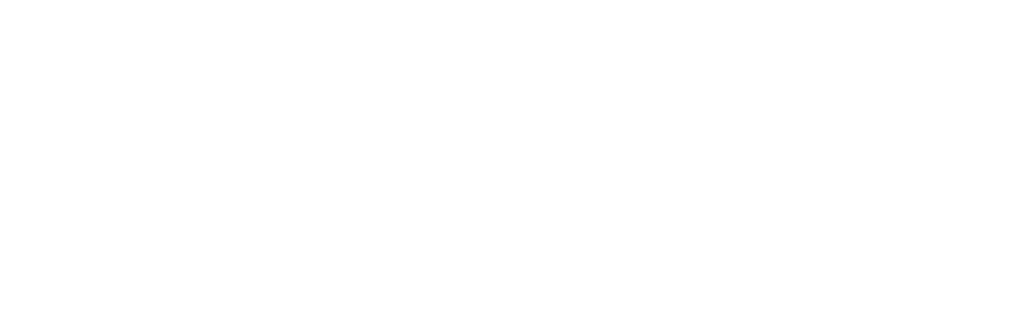Guides
macOS Install Guide
A walkthrough of the installation process, including new steps introduced for macOS 11 Big Sur and Apple Silicon.
iodyne provides a system extension to enable features on macOS including Thunderbolt NVMe Multipathing and Storage Handoff.
With macOS 11 Big Sur, Apple tightened security for system extensions, requiring a few extra setup steps. We’ll guide you through the steps here, based on your version of macOS and Mac hardware.
For Mac computers with Apple Silicon only, this requires modifying Startup Security Policy before installation to only enable authenticated system extensions to load. Although this setting is labeled “Reduced Security” to indicate that a non-Apple extension will load, this change does not affect System Integrity Protection or other macOS Security features.
For all Mac computers running
For Mac Computers With Apple Silicon Only
- Shut down your Mac from the Apple menu.
-
Press and hold the power or Touch ID button to launch into Recovery Mode. Release the button when the screen reads “Loading startup options…”
- Click , then click . If prompted, enter the password for an Admin account.
- In macOS Recovery, select from the Utilities menu.
- Click the button to modify its settings.
- Change the Security Policy from Full Security to Reduced Security, enable the option to “Allow user management of system extensions from identified developers”, then click . Note: This policy change only allows authenticated system extensions to load, and does not otherwise affect system security. For more detailed information on security policies, see Apple’s support article.
- Enter an Admin password when prompted, then click .
- Restart your Mac from the Apple menu for the changes to take effect, then follow the instructions below to install the software.
For All Mac Computers Running macOS 10.15 Catalina, macOS 11 Big Sur, or Later
- Launch iodyne.pkg from the install volume, and follow the normal installation process.
- macOS 10.15 Catalina only: Click to acknowledge that a system restart is required after software installation.
- Enter an Admin password or use Touch ID to authenticate when prompted, then click . Proceed through all the installation steps.
macOS 10 Touch ID authentication prompt
macOS 11 Password authentication prompt. macOS 12 Monterey reformatted this dialog to a more vertical orientation
- iodyne Install notifies you that upon installation, macOS may prompt you to enable the system extension. Click to install the extension.
- Upon installation, macOS may notify you that a System Extension has been blocked from loading. Open Security & Privacy Preferences by clicking when prompted, or from the Apple menu if not prompted, to permit installation to complete.
macOS 10: Opening Security & Privacy preferences
macOS 11: Opening Security & Privacy preferences
- If you are not prompted to open Security Preferences, open System Preferences from the Apple menu. Open Security & Privacy and navigate to the General tab. Click the lock
icon in the lower left corner, then enter an Admin password or use TouchID to make changes when prompted. Note: In VoiceOver, shift-tab from the toolbar to navigate to the lock
icon.
macOS 10.15 Catalina (L) and 11 Big Sur (R) Security & Privacy preferences
- Look for the notification in the lower half of the unlocked window that reads “System software from developer ‘iodyne, LLC’ was blocked from loading.” Click the adjacent button to permit the system extension to load. Note: The button will disappear automatically if not acknowledged within 30 minutes. If this notification is not present, restart your Mac, and return to the previous step.
- Once the system extension is allowed, iodyne Install will complete its tasks, showing the screens below.
macOS 11 will prompt you to restart your Mac to load the system extension in a dialog, whilemacOS 10.15 prompts the user to restart from the installer app. Confirm that installation is complete, and restart your Mac from these prompts.
macOS 10.15 Catalina (L) and 11 Big Sur (R) installation complete
macOS 11 Big Sur restart prompt
- Following restart, launch iodyne.app from the Applications folder, approve the License Agreement and register with iodyne Cloud, then verify that your Pro Data device is visible from the Usage tab or the Devices menu.
macOS 10
macOS 11